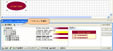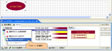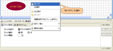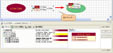パターンウィーバーFAQ
パターンウィーバー ver 2.2 FAQ
パターンウィーバー ver2.2 についてお客様からたびたびお問い合せいただく内容をこちらにまとめましたので、参考にして下さい。(サムネイルをクリックすると大きい画像が表示されます)
Q.01パターンウィーバーを使用するために必要なシステム環境はどのようになっていますか?
A.パターンウィーバーの動作環境は以下のようになっております。
【動作環境】
- OS:Windows 2000 / Windows XP
- CPU:Pentium III 500MHz以上
- RAM:256MB(512MB以上推奨)
- HD:100MB以上の空き容量(別途EclipseおよびJDK用のスペースが必要)
- Eclipse:3.0.1、3.1.1(Ver2.1以降)
- JDK:上記Eclipseのバージョンが推奨するもの
- Language Pack:上記Eclipseのバージョンが推奨するもの
Q.02パターンウィーバーが対応しているEclipseのバージョンはどれですか?
A.パターンウィーバーが正式にサポートするEclipseは3.0.1と3.1.1(Ver2.1以降)です。
Q.06パターンウィーバーで記述できるダイアグラムは何ですか?
A.パターンウィーバーでは、UML2.0 SuperStructure仕様書で定義されている以下のすべてのダイアグラムを記述できます。
- ユースケース図
- クラス図
- コンポーネント図
- コンポジット構造図
- オブジェクト図
- パッケージ図
- シーケンス図
- コミュニケーション図
- タイミング図
- 相互作用概要図
- ステートマシン図
- アクティビティ図
- 配置図
Q.07Eclipseやパターンウィーバーがうまく起動しません
A.Eclipse(パターンウィーバー)のインストール先がデスクトップやマイドキュメント等(C:\Documents and Settings・・・)のようにフォルダ名に半角スペースが含まれている場合、Eclipseパターンウィーバーが正常に起動できない可能性があります。半角スペースを含まないフォルダにインストールしてください。
Q.08パターンウィーバー以外の画面モード(Java等)から戻れません
Q.10モデルの保存や、保存したモデルの読み込みの仕方が分かりません
A.メニューの「プロジェクト」から「プロジェクトの保存」や「プロジェクトを開く」を選択することで、モデルの保存・保存したモデルの読み込みが行えます。
なお、保存したモデルを開く際は、プロジェクトフォルダ内にある「.project」ファイルを選択して読み込みます。
Q.11保存したモデルが見つかりません
A.メニューの「ファイル」から「ワークスペースの切り替え」を選択すると、現在Eclipseがワークスペースとして使用しているフォルダが表示されます。パターンウィーバーのモデルは、このフォルダ内にプロジェクト単位でフォルダが作成され、保存されます。
作成したモデルを受け渡ししたい場合には、このプロジェクトのフォルダを相手マシンのワークスペースフォルダ内にコピーしてください。
Q.12PDF出力がうまくいきません
A.PDFの出力先がデスクトップやマイドキュメント等(C:\Documents and Settings・・・)のようにフォルダ名に半角スペースが含まれている場合、PDF出力が正常に行われない可能性があります。半角スペースを含まないフォルダに出力してください。
Q.13印刷をしようとするとAcrobatの実行ファイルを選択する画面が出てしまいます
A.パターンウィーバーで印刷を行う際には、Adobe AcrobatまたはAcrobat Readerが必要になります。このため、印刷を選択するとAdobe AcrobatまたはAcrobat Readerの実行ファイル(EXEファイル)へパスを設定する画面が表示されます(通常実行ファイルは”C:\Program Files\Adobe\Acrobat 6.0\Reader”の下などに存在します)。
なお、あらかじめ実行ファイルへのパスを設定しておく際は、メニュー「ウィンドウ」から「設定」を選択し、ウィンドウ中の「Pattern Weaver」で設定します。
Q.14拡大・縮小の仕方が分かりません
A.メニューの「ダイアグラム」から「拡大/縮小」を選択することもできます。
ダイアグラムビューの何もない領域を右クリックし、「拡大/縮小」を選択します。
ダイアグラムビューの右上にある「100%」と表示されたリストボックスで。拡大・縮小比率を選択します。
Q.15パッケージやアクティビティパーティション(スイムレーン)の内部を編集したいのですが?
Q.16パターンウィーバー1.2のモデルを読み込みたいのですが?
A.パターンウィーバー1.2のモデルを読み込む際には、あらかじめ新規にパターンウィーバープロジェクトを作成し、メニュー「モデル」から「モデルのインポート」を選択します(大きなモデルの場合、最初の読み込み時のみ時間がかかることがあります)。
Q.17使用中のパターンウィーバーのバージョンやエディションを確認する方法はありますか?
A.メニューの「ヘルプ」から「品質エージェント」を選択し、「例外メッセージ(必須)」を選択してください。Application Versionがバージョン、Editionがエディション、Build Noがビルド番号(詳細なバージョン)です。これらの情報は、サポート等でお問い合わせいただく場合に必要となります。
Q.18状態遷移表は画像ファイルに出力したり印刷したりできますか?
A.状態遷移表は画像ファイルへの出力、印刷に対応していません。状態遷移表の上で右クリックし、一旦CSVファイルに出力したあと、表計算ソフトなどで読み込んで印刷等を行ってください。
Q.19スタイル(色やフォント)などのデフォルト設定はできますか?
A.パターンウィーバーの環境設定は、メニューの「ウィンドウ」から「設定」を選択することで行えます(詳細はマニュアルを参照してください)
Q.20スタイル(フォントや色)を効率よく設定する方法はありますか?
A.ある要素に設定したスタイルを、別の要素にも設定していく際には、以下のような操作が効率的です。
Q.22要素の名前を変更した際に、「同名の要素は既に存在します。名前を変更できません」と表示されます
A.変更しようとした要素の名前が、すでにモデルの名前空間上に存在する場合に表示されるエラーです。プロジェクトビュー(左側のツリー)にある「ルートネームスペース」を開き、名前空間上に存在する要素をダイアグラム上にドラッグ&ドロップで配置するか、別の名前をつけてください。
Q.23プロジェクトビュー(左側のツリー)からダイアグラム上に要素をドラッグ&ドロップで配置した際に、「同じパス、名前、そして型の要素が既に存在します」と表示されます
A.配置しようとした要素と同名の要素が、すでにダイアグラム上に存在する場合に表示されるエラーです。1ダイアグラム上に登場させられる同一要素は1つです。
Q.24パターンウィーバーVer2.2でVer2.0またはVer1.2のモデルを読み込むと、要素名の後ろに「 2」のような番号が付いてしまいます
A.読み込んだモデル中に同名要素が複数登場する場合、「 2」のように番号が付いてしまいます。プロジェクトビュー(左側のツリー)にある「ルートネームスペース」を開き、名前空間上に存在する要素をダイアグラム上にドラッグ&ドロップで配置しなおすか、重複する要素をルートネームスペース内でパッケージ分けしてください(別のパッケージであれば同名要素が作成できます)。
Q.25パターンウィーバーVer2.2でVer2.0のモデルがうまく読み込めません
A.パターンウィーバーVer2.2が読み込めるVer2.0のモデルは、Ver2.0の最終版(Build2030)で保存されたモデルのみとなります。一旦、Ver2.0最終版で保存いただいた後、Ver2.2で読み込んでください。
なお、お使いのVer2.0が最終版かどうかは、以下の手順で確認できます。
- メニューの「ヘルプ」から「品質エージェント」を選択する。
- 「例外メッセージ(必須)」を選択し「Build No」を確認する。(「Build No」が2030であれば最終版です)
Q.26選択した範囲の内容を(要素名も含めて全く同じ内容を)別のダイアグラムにコピーしたいのですが
A.以下の手順でコピーできます。
- コピーしたい範囲を選択し、メニューの「編集」から「特殊な形式で貼り付け」→「参照コピー」を選択する。
- コピー先のダイアグラムでメニューの「編集」から「特殊な形式で貼り付け」を選択する。
Q.27操作のパラメータにoutまたはinoutを指定しても表示されません
A.操作のパラメータにoutまたはinoutを表示させるには、「パラメータの編集」画面のドロップダウンメニューで一旦「in」を選択した後で「out」または「inout」を選択します。